笔记本换内存步骤一 拆除护盖
笔记本内存插槽上都有护盖保护,首先第一步就是先将护盖拆掉。大多数笔记本的护盖上都有标识,有的是内凹的内存图形(如下图),而且从护盖的大小也能看出来,一般内存护盖的大小,就比内存条大一点。当然有不少笔记本的护盖是一体式的,护盖的面积很大(如下图),打开护盖可以同时看到笔记本的散热器、内存硬盘等部件。此外有些护盖拧开螺丝后还有卡扣卡住,这时候不要怕,胆大心细,不要怕坏(大多数的护盖质量相当好)稍微用力将后盖打开,如果你发现不管怎么用力都打不开,那肯定是有螺丝没有拧开,这时你就要注意背部是否有垫脚或贴纸,其下面是否还隐藏着螺丝没拧开。


部分笔记本的背部护盖就是一体式的,打开护盖还可看到内存、散热器、芯片和硬盘
最后需要注意的是在拧开护盖、升级内存前,先要关机、拔掉电源适配器、拿开电池,此外介于冬天手上有静电,在更换内存前先摸一下金属物,以免不小心让静电击穿主板。
笔记本换内存步骤二 拆除内存


如果你的内存插槽仅有一个,那么升级内存就需要使用替换法,将老内存替换掉,这就需要先将原有内存拆除。而方法很简单,内存两侧会有两个弹簧卡扣,用左右手的手指尖将卡扣搬开,内存就会自动弹出,然后取下即可。
笔记本换内存步骤三 安装内存

安装内存可以说是拆除内存的反向步骤,也很简单。只需将新内存呈30°角插进内存插槽(内存有防插反设计,不用担心会插反),插紧后按下即可,按下后会有清脆的咔嚓声,然后看看内存两侧的弹簧卡扣是否完全卡住内存,内存如果没有松动就可以开机试试了。如果一切正常后,再把内存护板安好即可。
笔记本换内存步骤四 检测容量
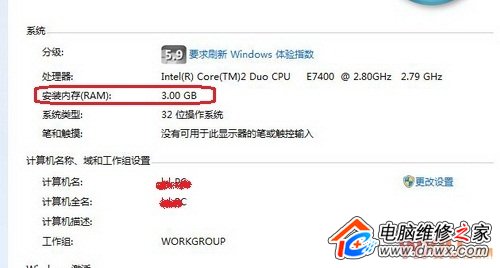
最后就是检测一下看看内存是否被系统识别了。方法很简单,首先需要进入笔记本的BIOS,让BIOS先识别出内存,大部分笔记本都是开机按F2键(开机会有提示,或参考说明书)进入BIOS。重启并开机进入系统后,右键单击计算机或我的电脑,就可以在“常规”选项卡内看到内存的容量了。
笔记本换内存的过程比较简单,虽然现在的笔记本不像以前那么“脆弱”,但大家在操作的时候还是要胆大心细,以免出现不必要的损失。






